Microsoft Learn replaces MCP Portal
Where is everything from the MCP portal in Microsoft Learn?
If you are reading this, you must have heard the Microsoft Certified Professional (MCP) portal has closed its doors and you are being redirected to the Microsoft Learn site. You are probably trying to find within Microsoft Learn the options you are familiar with, like printing your certificates, checking upcoming exams and renewals, or printing your transcript.
In this post, I will show you where to access all the information and resources you are familiar with from the MCP portal.
Everything we are doing will be from the Microsoft Learn site, within your Profile.
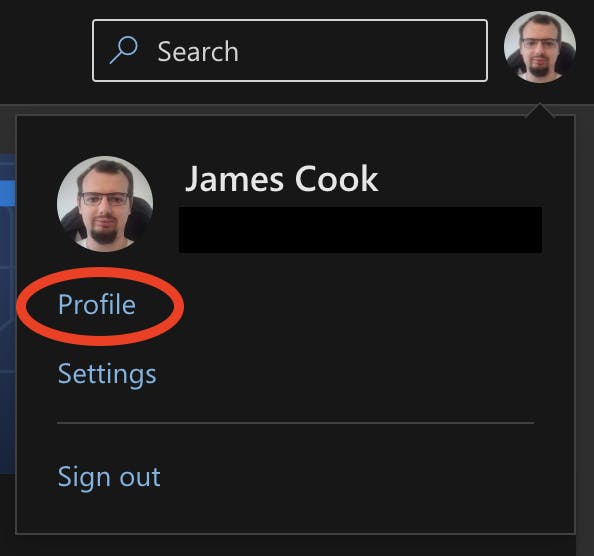
Either use the hyperlinks provided or go to the Microsoft Learn website and select your profile picture at the top right of the window, clicking the link Profile (as shown in the above image).
Certification Status
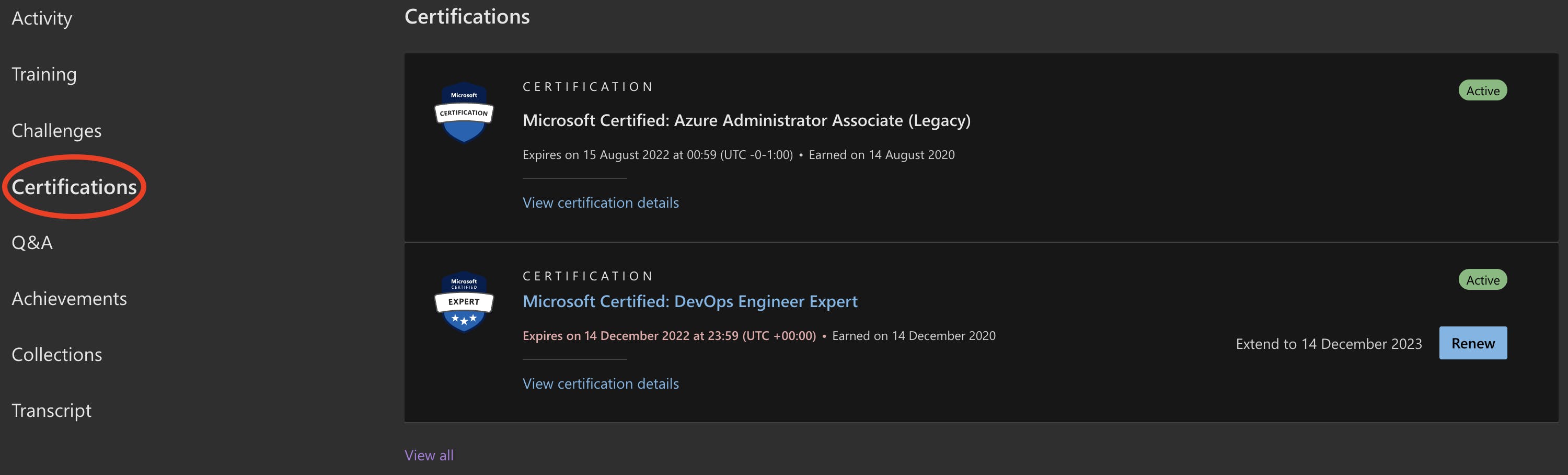
From the Certifications menu option within your Microsoft Learn profile, you will immediately see the status of your certifications. They are sorted by certification expiry, giving you complete visibility of what is next on your renewal list.

Only two certs appear, and you must click View all to see all certification statuses, including those that retired.

You will see from the image above I have a renewal pending, providing me with a date of expiry and a button to take the renewal.
Exam History
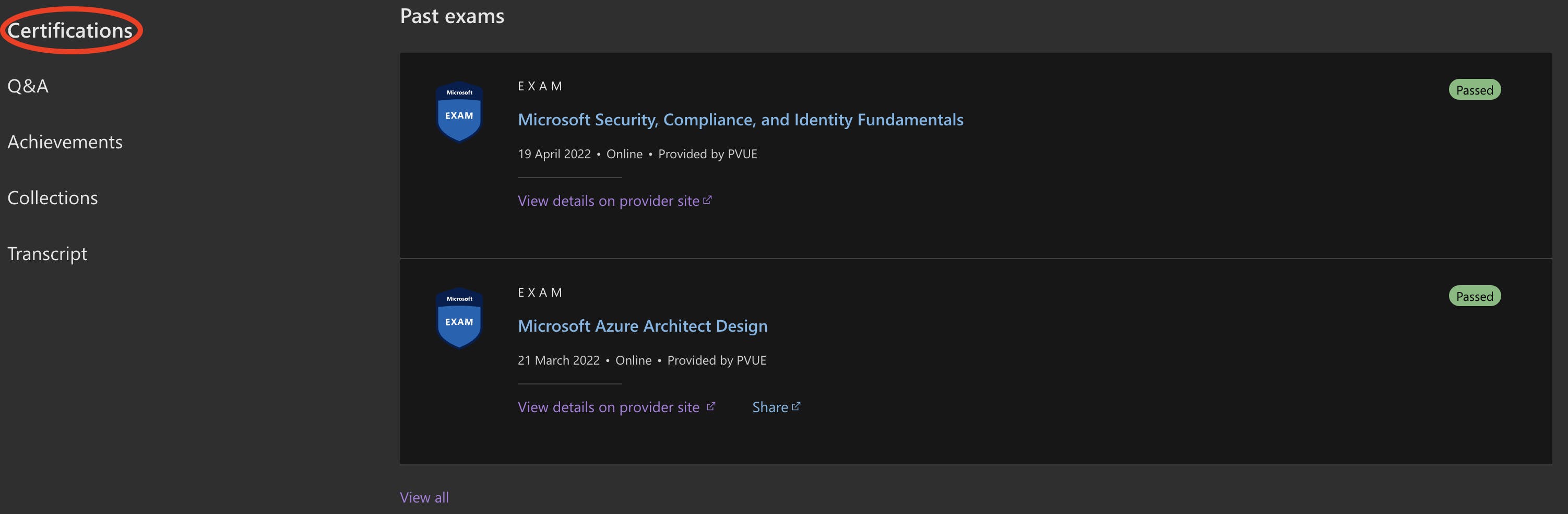
In the exact same location (Certifications), you will see the heading Past exams. Here you will see the exam history. You will notice again that you will only see two of the most recent exams you have taken. Click the View all link to view all exams.
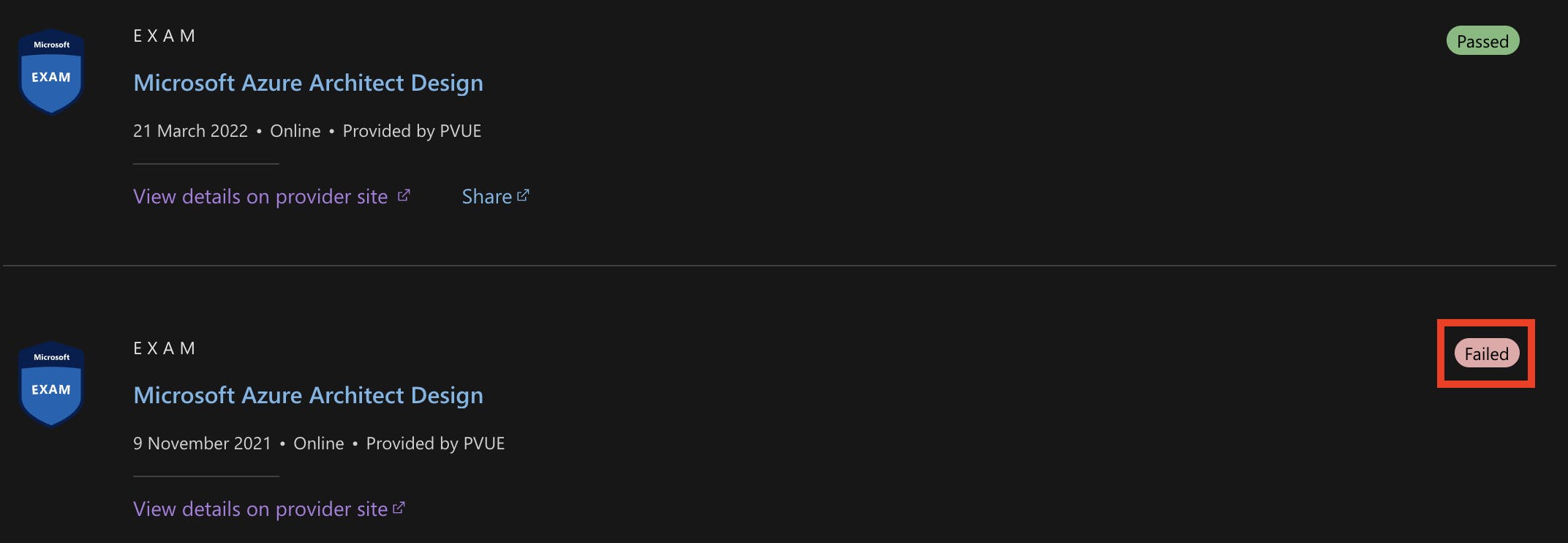
If you failed an exam, you'd see the status, which is only visible to you (it's not on your transcript). You can review score reports by clicking on the exam provider link.
Renewal Assessment History

We are still in the Certifications tab in Profile. Further down, you will see the heading Past renewal assessments. You can view all the assessments you have taken to extend your certification status here. Again, it will only preview the latest two assessments you take (including fails), so select the View all link to see them all.
Certification Certificate
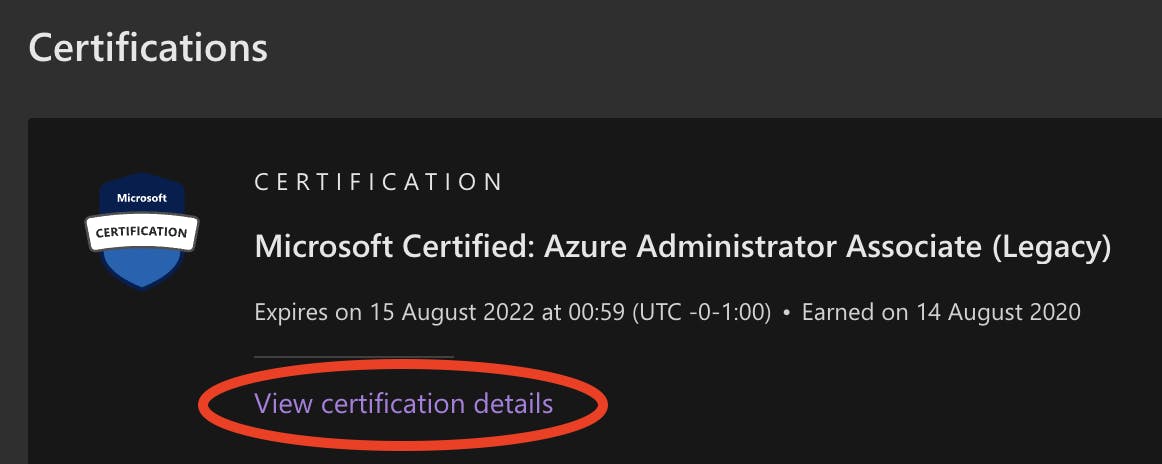
Under the Certifications heading (in the Certification page), you can click the View certification link from one of your active certs.
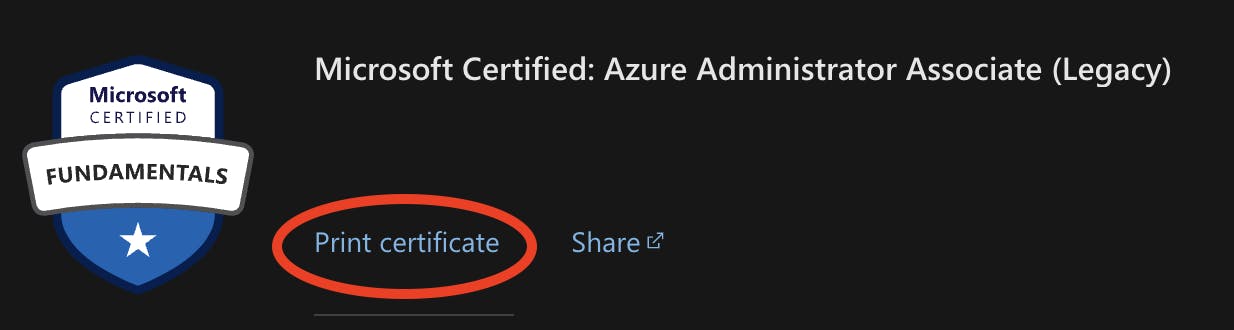
You can click the Print certificate option to view your certificate and print it here. The certificate design has changed since the move from the MCP portal.
Upcoming Exams
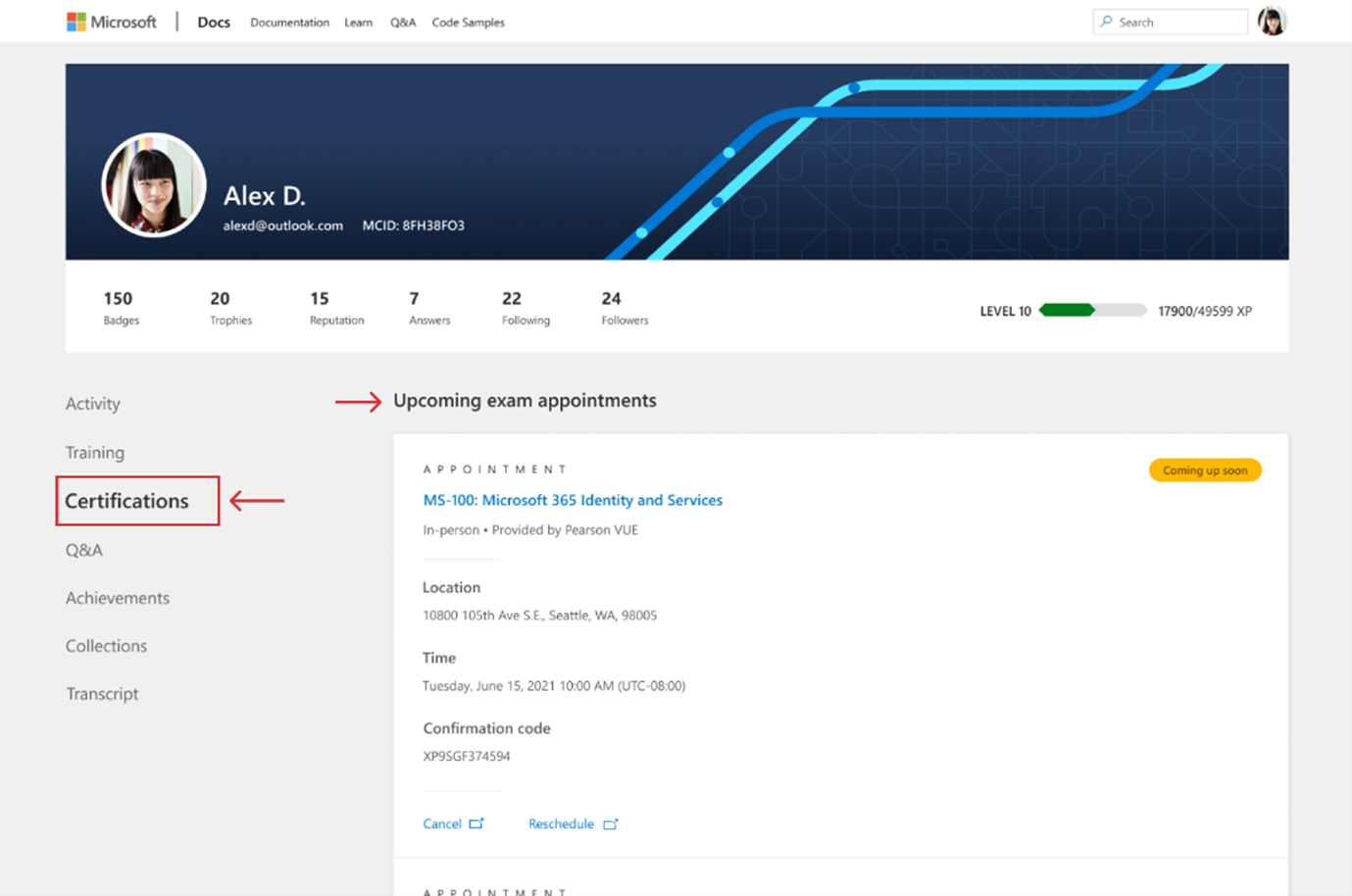
I haven't got an upcoming exam, so I have included the above image from Microsoft Docs (source link here). Within the Certifications page, you will be presented with a section called Upcoming exam appointments if you have scheduled an exam. If you haven't booked an exam, this section will not appear.
Here you can click links to reschedule or cancel the exam, redirecting you to the exam provider's website.
Update Personal Details
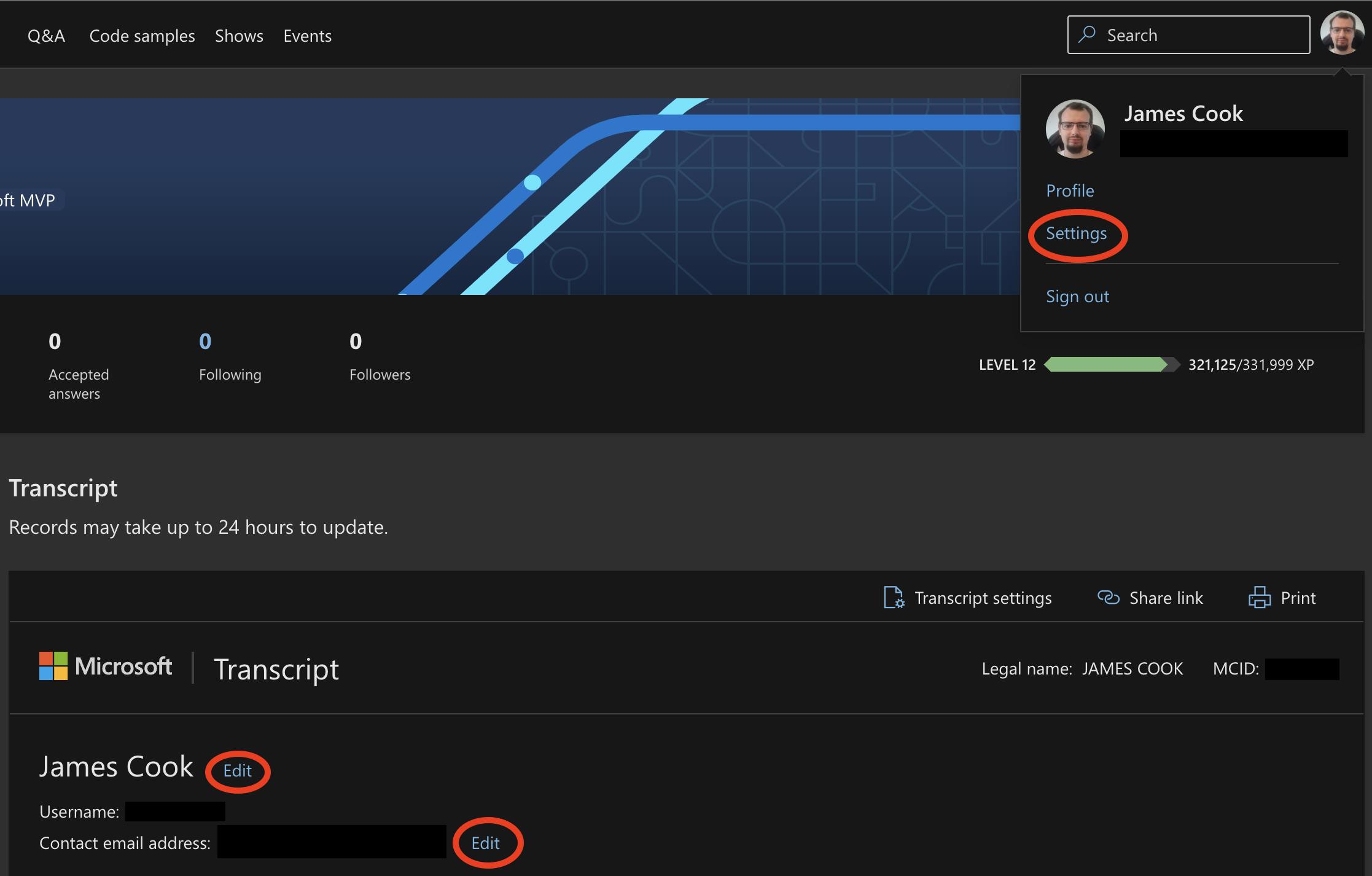
Multiple links will take you to places where you can update your details. First, you can click on your Profile picture at the top right of the window and select Settings. You also have two edit options from the Transcript page next to your display name and contact email address. All options take you to the same place.
From there, you can update the following information:
- Display Name - includes changes to printable achievements, certificates, and transcripts
- Contactable Email Address
If you need to update your legal name, it seems you will still need to contact Microsoft directly via their support options (I couldn't find a link on this).
Where is my MCID
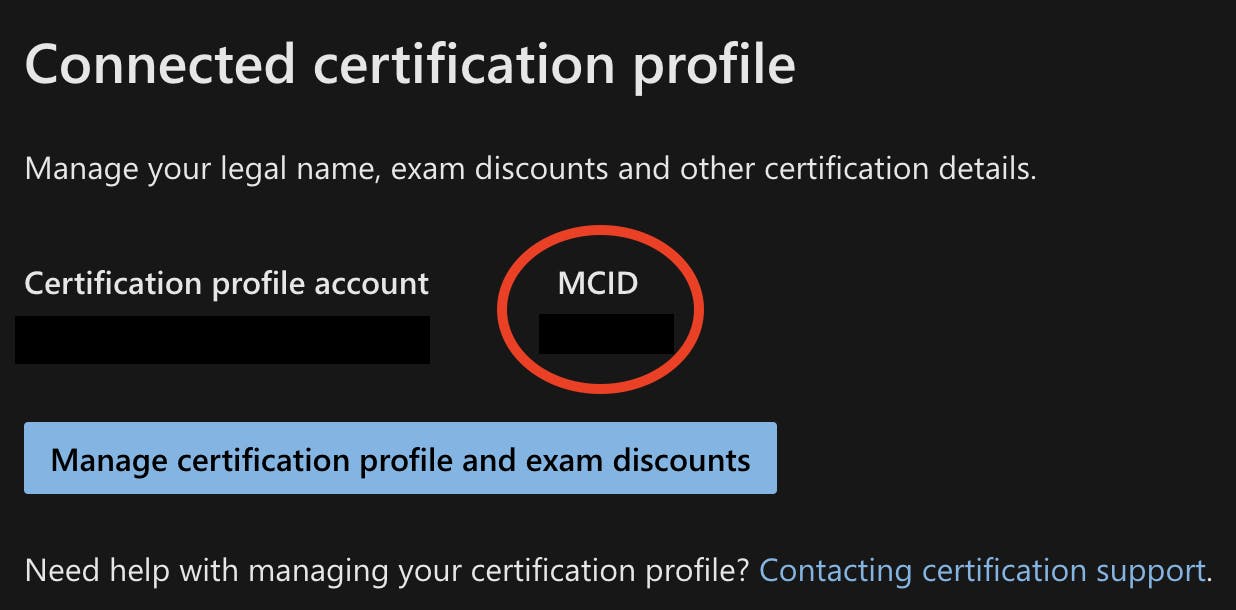
You can find your Microsoft Certified ID (MCID) in two places. First will be within your Profile Settings under the heading Connected certification profile (see image above).

The second location is on your transcript. You can get to your transcript from your Profile page by selecting the Transcript menu option.
Editing a Transcript
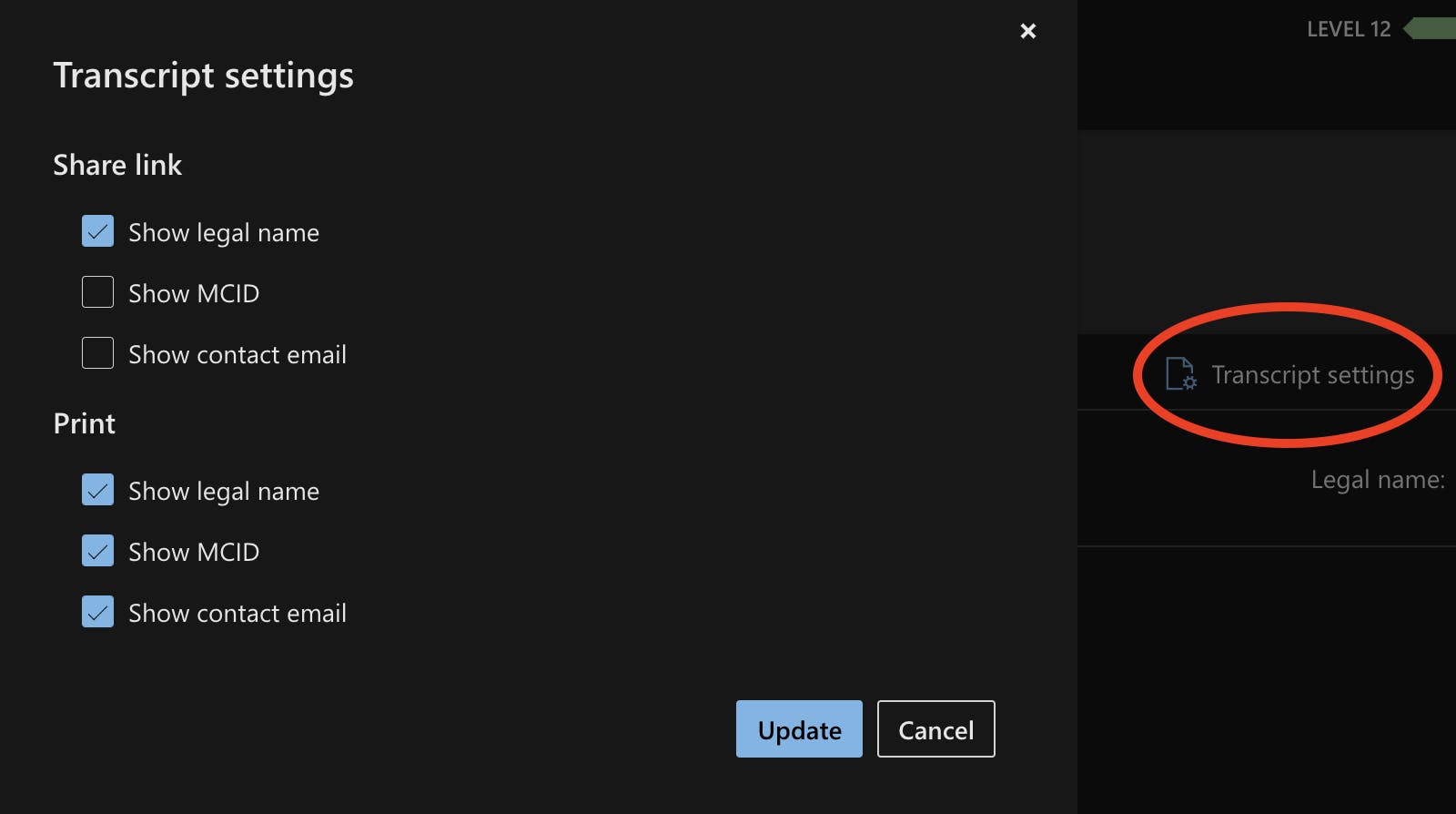
From the Transcript page, you can select the Transcript settings link. Here you are presented with options to edit what information will be displayed in both the Share Link and Printable versions. The choices you can hide are:
- Legal Name
- MCID
- Contact Email
It's handy to edit both the shareable link and printable versions separately, as there are scenarios where I would want my shareable link not to include specific information compared to a hard copy.
I would like to see an option to hide Modules completed or select which modules I want to be present. This is new to transcripts, and I will explain in the next section why I think this is needed.
Sharing a Transcript

On the Transcript page, you can see two options, Share Link and Print.
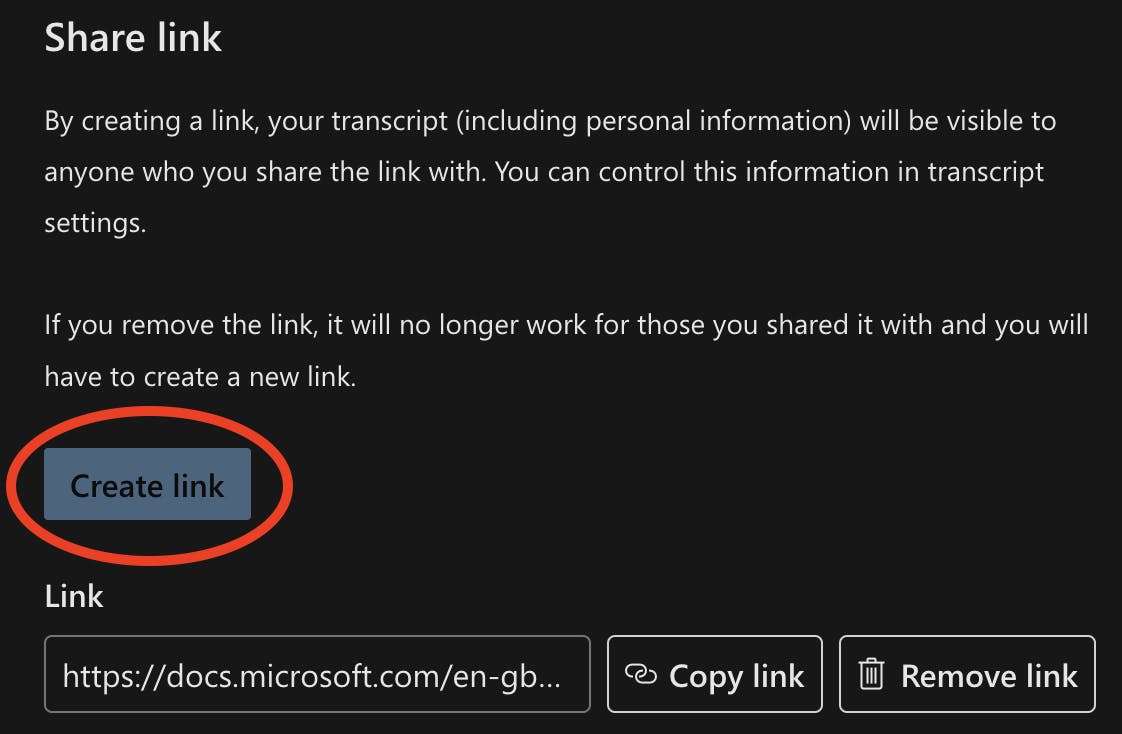
If you select Share Link, you will be able to select the Create link button, which will generate a public link to your transcript.

If you select Print, you can print or save a copy as a PDF. This is where the show/hide Modules completed is required. As you can see from the image above, I have 38 pages generated by the modules I have completed on MS Learn. I know the benefit of displaying these on a transcript, but not all of them. Because of this current format issue, the print option for me is unusable. I hope the selection to show/hide modules will come soon.
Overall I welcome the move and changes the team at Microsoft has made. One location for your learning and career path.

