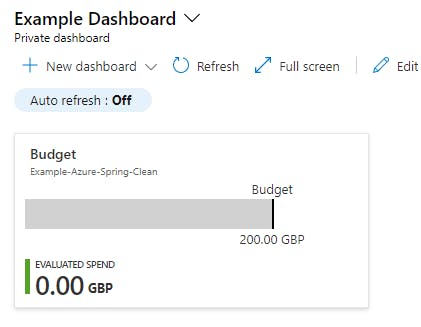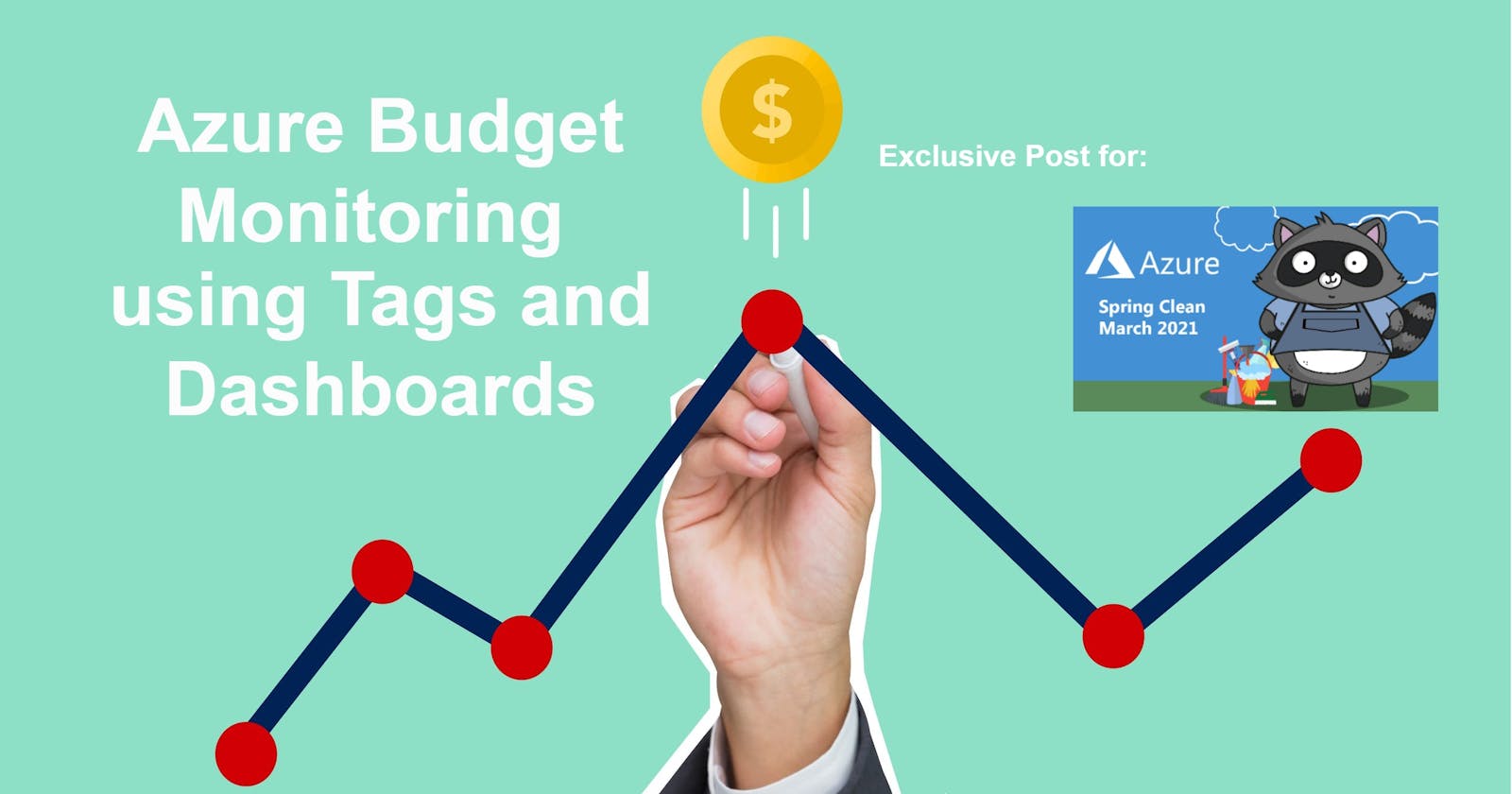Azure Budget Monitoring using Tags and Dashboards
Azure Spring Clean March 2021 Contribution
Special thanks to Joe and Thomas for arranging the Azure Spring Clean event and allowing me to contribute along with many great content creators.
When it comes to working with multiple teams and departments, monitoring costs can become an overhead. Ways to conquer this is by applying tags on resources to identify their relationship. This post will walk you through the steps in creating a tag, creating a budget to monitor costs based on resources that have a specific tag and add these budgets to a dashboard to centralise monitoring.
Create a Tag
Go into the resource or resource group you want to tag;
Select Tags in the left side bar;
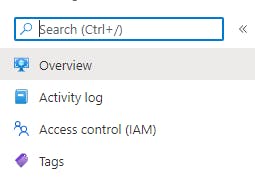
- Set your tag Name and Value, in my example we will use the following tags

- Click Apply to save the changes.
Note: you may need to wait a period of time before continuing to the next step as Tags do not appear in the filter list immediately. If you have an existing Tag, you should proceed with the next steps.
Create a Budget using Tags
- Within the Subscription or within Resource Group where you created your tags, select Budgets from within the side menu under the heading Cost Management;
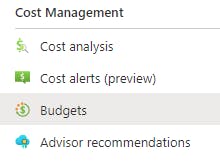
- Select Add from within the window;

The Scope option should be specified based on where you launched the budget option from. If you wish to change the scope, then select Change Scope;
Next to the filter option select Add filter and select Tags. Within the first drop-down option that appears, select the Tag name you want to use and in the second drop-down the value you want to monitor;

Complete the remaining fields based on your preference, this is what I used for this example:
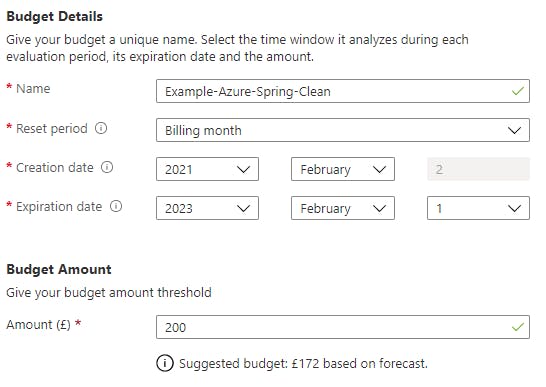
Select the Next button once the fields are filled in;
This section is about setting alerts. Here is an example of what I've set (make sure you set an alert recipient if you do not have an Action group set):
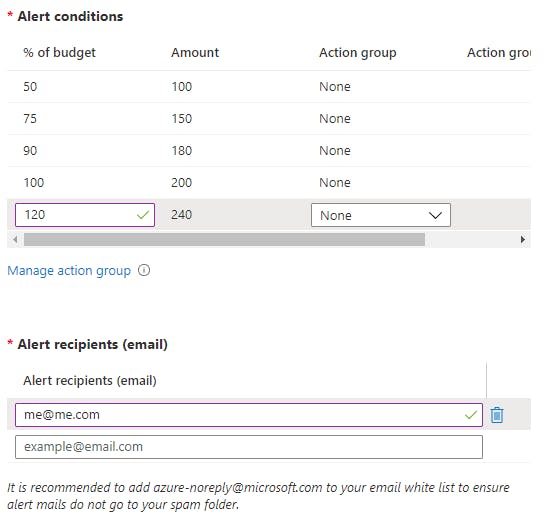 Once you are happy with the settings configured, select Create.
Once you are happy with the settings configured, select Create.
How to add the Budget to a Dashboard
Now you are ready to add the newly created Budget to a dashboard
- Within the Budget blade (where you would end up after the above section) you should be able to see your budget listed. Select the three dotted icon at the end of the row and select Pin to dashboard;

- Now you are presented with two options, to use an Existing or Create new dashboard. If you have a dashboard already select Existing but if not, select Create New and give it a name. I have already created my dashboard in advance so I will be selecting the Existing option, selecting the dashboard I need from the drop-down and then clicking Create once done.
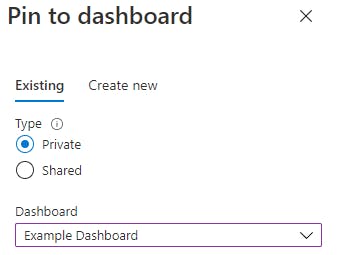
Once all steps are followed, you’ll have your first budget monitor within your dashboard based on resources that are tagged. You can repeat these steps to create a full dashboard of budget monitoring based on tags.